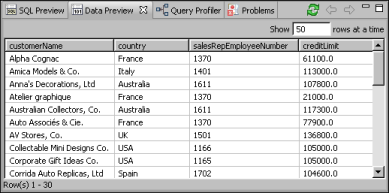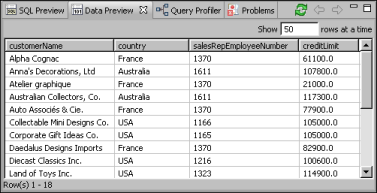Information Object Designer evaluates filter conditions in the order in which they appear. You can change the order by selecting a filter condition in Filters, shown in Figure 3-28, and moving it up or down using the arrow buttons. Filter conditions that you type in the Actuate SQL text box, shown in Figure 3-29, are preceded by AND and are evaluated last.
If you define more than two conditions, you can use parentheses to group conditions. For example, A AND B OR C is evaluated in that order, so A and B must be true or C must be true for a data row to be included. In A AND (B OR C), B OR C is evaluated first, so A must be true and B or C must be true for a data row to be included.
Country IN ('Australia', 'France', 'USA') AND SalesRepNumber = 1370 OR CreditLimit >= 100000
Figure 3-36 shows the first 10 data rows returned by the information object. Although the filter specifies the countries Australia, France, and USA and sales rep 1370, the data rows display data for other countries and sales reps. Without any grouped conditions, the filter includes rows that meet either conditions 1 and 2 or just condition 3.
The following filter contains the same three conditions, but this time the second and third conditions are grouped:
Country IN ('Australia', 'France', 'USA') AND (SalesRepNumber = 1370 OR CreditLimit >= 100000)
Figure 3-37 shows the first 10 data rows returned by the information object. The Country IN ('Australia', 'France', 'USA') condition must be true, then either the SalesRepNumber = 1370 condition or the CreditLimit >= 100000 condition is true.
|
1
|
In Filters, shown in Figure 3-28, select the filter condition. Choose Edit.
|
|
2
|
In Filter Conditions, shown in Figure 3-27, modify the condition by changing the values in Filter by, Condition, or Value. Choose OK.
|
To delete a filter condition, in Filters, select the condition. Then, choose Delete. Verify that the remaining filter conditions still make sense.