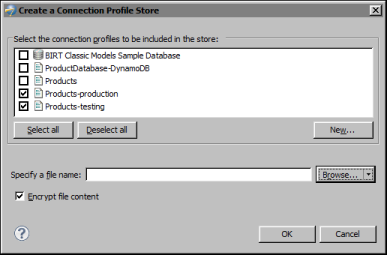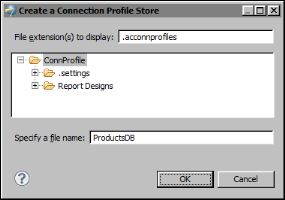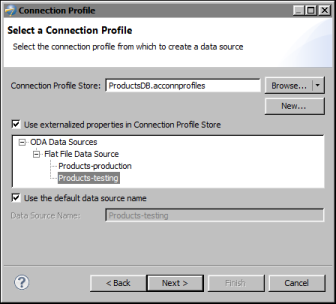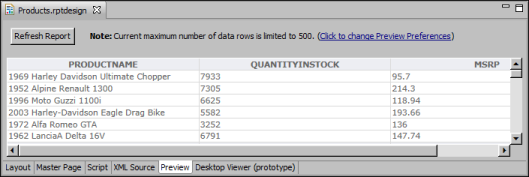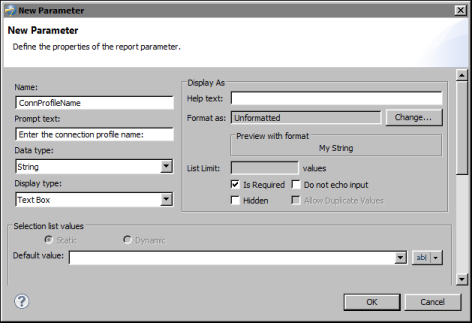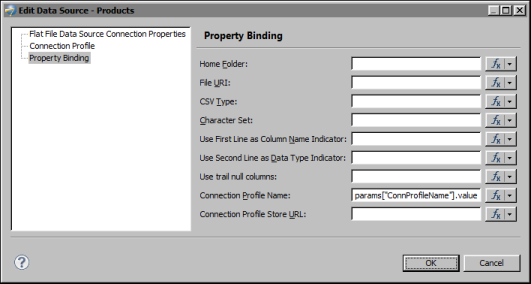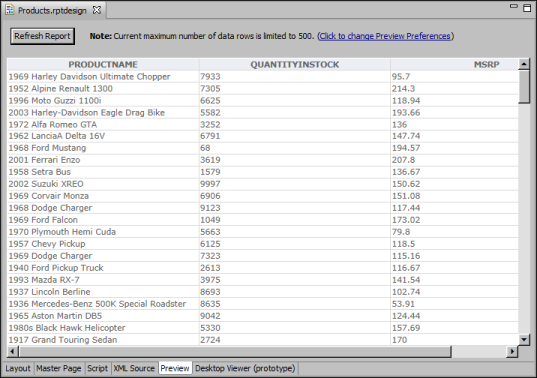You can also externalize a connection profile name for a data source by binding it to a report parameter. The next example shows how to create a report design that uses a CSV file as a data source, using Actuate BIRT Designer Professional. At design time, the report design uses the CSV file in the folder, C:\ConnProfile\Testing. Typically, the design time CSV file contains only a few records. In the production environment, the CSV file, which contains more records, is in the folder, C:\ConnProfile\Production. You create two connection profiles, one for the testing database and one for the production database, and pass the name of the connection profile as a parameter at run time. In this way, the report runs as expected in development and production environments.
|
2
|
In Data Sources, create a new data source and choose Create from a connection profile in the profile store. Choose Next.
|
|
5
|
In New Connection Profile, choose Flat File Data Source and enter Products-testing as a profile name.
|
|
7
|
In New Flat File Data Source Profile, choose Enter File URI:, and choose Browse to select the testing database file, which is C:\ConnProfile\Testing\csvTestODA.csv, in this example.
|
Products-testing profile appears in the Create a Connection Profile Store list, as shown in Figure 27-17.
|
Figure 27-17
|
|
9
|
In Create a Connection Profile, choose New to create a connection profile for the production database.
|
|
10
|
In New Connection Profile, choose Flat File Data Source and enter Products-Production as a connection profile name.
|
|
11
|
|
15
|
In Select the connection profiles, select Products-testing and Products-production, as shown in Figure 27-18.
|
|
Figure 27-18
|
|
17
|
|
Figure 27-19
|
Select Connection Profile appears, as shown in Figure 27-20, prompting you to select a connection profile for the data source.
|
20
|
In Connection Profile select the testing database connection profile, Products-testing, as shown in Figure 27-20.
|
|
22
|
|
Figure 27-20
|
|
25
|
Add the Products data set to the layout and preview the report, as shown in Figure 27-21. In the example the report displays only six rows of data.
|
|
Figure 27-21
|
|
Figure 27-22
|
|
31
|
Choose Property Binding, as shown in Figure 27-23, and enter the expression:
|
|
32
|
|
33
|
Select Preview. In Parameters, enter Products-production to choose the production database as a data source. The report displays a large set of data, as shown in Figure 27-24.
|
|
Figure 27-24
|