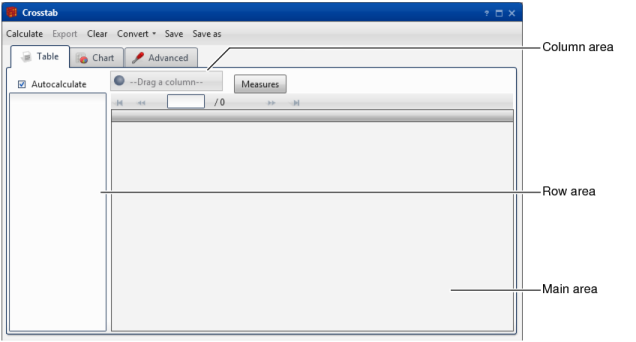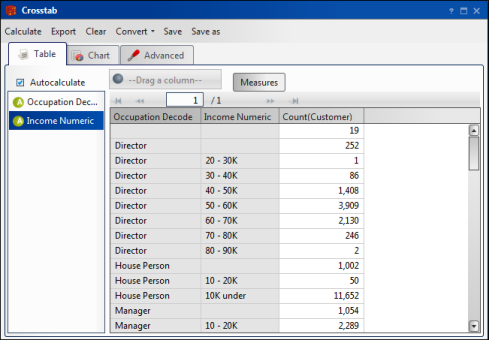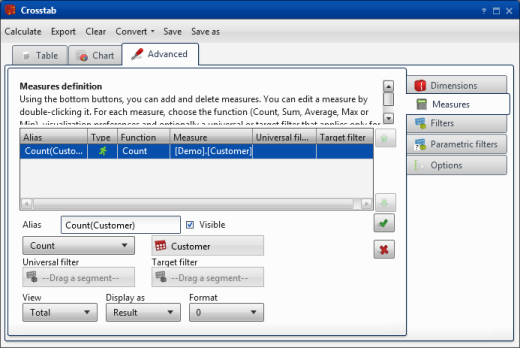|
Figure 4-1
|
A crosstab that defines only rows is called non-pivoted. In a non-pivoted crosstab, a column appears for each field and rows appear labelled with the discrete values from those fields. The single, generated column on a non-pivoted table shows counts of records for each row combination. Figure 4-2 shows an example of a non-pivoted crosstab.
|
Figure 4-2
|
|
1
|
In Advanced, on Measures, select a measure, as shown in Figure 4-3. Double-click a measure to open it for editing.
|
|
Figure 4-3
|
You can set universal, target, and baseline filters. For more information about setting up filters for comparing values, see Applying a filter.
Optionally, you can set y-axis lower and upper limits for the crosstab chart according to crosstab maximum and minimum values. Setting these limits improves chart readability for a chart on which values appear too closely spaced. You can sort the results in ascending or descending order by measures.