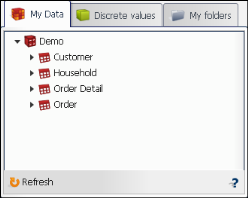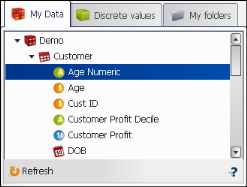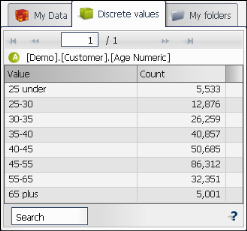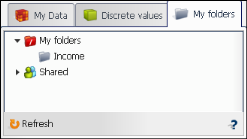Data Tree provides the following three views to navigate through your data and saved analysis files: My Data, Discrete Values, and My Folders, as shown in Figure 2-1.
My Data is available from Data Tree. Use My Data to display and navigate through databases, tables, and fields. To view the tables in a database, select the triangle icon beside the database name. To view the fields in a table, select the triangle next to the table, as shown in Figure 2-2. In this figure, the Demo database and the Customer table in the database are expanded and the fields in the Customer table are visible. Selecting the triangle next to an expanded database or table collapses the view of the items.
Data items appear with a different identifying icon for each item type, as shown in Table 2-1. Unindexed fields appear without color but are otherwise the same as the associated physical field type.
Discrete Values appears when you double-click a database field in My Data. For example, double clicking the Age Numeric field in the Customers table displays a list of age ranges and the number of customer records matching each age range, as shown in Figure 2-3.
|
Figure 2-4
|
|
|
|
Figure 2-5
|